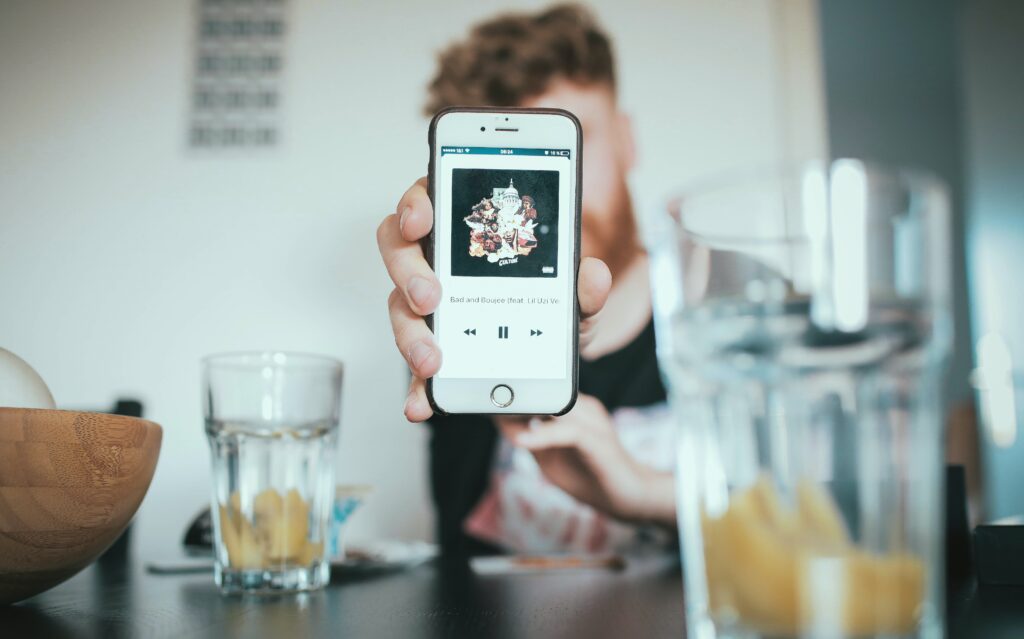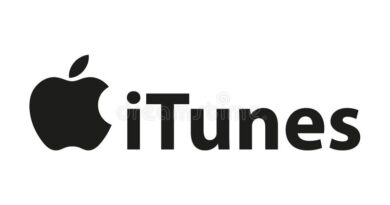Move Your iTunes Library To An External Hard Drive In 5 Minutes
iTunes is a great music management tool, but it can also be a big chore to keep your library organized and up-to-date. If you’re looking to free up some space on your computer and move your iTunes library to an external hard drive, this guide will show you how in just 5 minutes!
What is an iTunes library?
An iTunes library is a collection of songs, movies, and other media that you have downloaded from the iTunes store.
If you want to move your iTunes library to an external hard drive, you can do so in minutes using a few simple steps.
First, make sure that you have an external hard drive ready to use. Second, connect your external hard drive to your computer. Third, open iTunes and click on the “File” menu item. fourth, select “Import Library”. fifth,Select the directory where you want to place your iTunes library and click “OK”. Sixth,Enjoy your new iTunes library!
Download and install the iTunes Match service
If you’re like most people, you have a lot of music stored on your computer. You probably store your music on your hard drive or on a removable media player like an iPod. But what if you want to move your music to another location? Or what if you want to delete all of your music?
That’s where the iTunes Match service comes in. iTunes Match is a service that lets you move your music to an external hard drive in minutes. Just download and install the iTunes Match service, and then tell it which files to match. iTunes will then scan your library and add any songs that it can’t find on your other devices.
Once your library is matched, you can copy the files over to your external hard drive or iPod. And, if you ever want to delete all of your music from your computer, just delete the files from the iTunes Match service. It’s that easy!
2.Create a new folder on your Mac or PC to store your old music
If you’re like most people, your music collection is probably stored on your hard drive. But what if you want to move your music to an external hard drive? Or maybe you just want to make room on your hard drive for new music?
There are a few simple steps that you can take to move your iTunes library to an external hard drive in minutes.
First, create a new folder on your Mac or PC. This folder will be used to store your old music.
Next, copy all of the music files from your hard drive into the new folder. You can use the included iTunes script or simply drag and drop the files.
Finally, delete the old music folder on your hard drive. Now your music is safely stored on an external hard drive!
Copy your music library to the new folder
If you’re like most people, your music collection is spread out across different folders on your computer. This can be a hassle when you want to listen to a song, because you have to go find the file it’s stored in.
To solve this problem, you can move your music library to an external hard drive. This will save you a lot of time and hassle, and it’ll make listening to your music even more convenient.
To move your music library to an external hard drive, first copy it to a new folder. Then, connect the external hard drive to your computer and copy the music library from the old folder to the new folder.
Disable auto-sync on your iTunes account
If you’re like most people, you use iTunes to organize and play music on your computer. But did you know that you can also use iTunes to move your music library to an external hard drive?
To do this, you first need to disable auto-sync on your iTunes account. To do this, open iTunes and click on the account icon at the top of the screen. Then, select “Settings” from the menu that appears. Under “General” tab, click on “Auto-Sync Music.” In the “Auto-Sync Music Settings” window that opens, uncheck the box next to “Auto-Sync Music.”
Now it’s time to move your music library to an external hard drive. To do this, connect your external hard drive to your computer and open iTunes. Next, select your music library from the list of files on your computer. You can drag and drop your music files onto the external hard drive or click on the “Add” button and select all of your music files.
After your music library isave to an external hard drive, you can delete it from your computer. If you want to keep a copy of your music library on your computer, you can simply add your
Enable manual sync on your iTunes account
If you want to move your iTunes library to an external hard drive, you’ll first need to enable manual sync on your iTunes account. This will let you manually transfer your music, movies, and TV shows between your computer and the external hard drive.
To enable manual sync, open iTunes on your computer and sign in with your Apple ID. Under the “Music” tab, select “Manage Library.” In the “Manage Library” window, under “Sync Music,” make sure the checkbox next to “Manage My Syncs manually” is checked. Click “OK” to confirm the change.
Connect your old iPhone or iPad to your computer
If you want to move your iTunes library to an external hard drive, you can do so in minutes using a few simple steps.
First, connect your old iPhone or iPad to your computer. Then, open iTunes and click on the “File” tab. Next, click on “Add File…” and select the external hard drive that you want to use. Finally, click on “Choose” and select the files that you want to move. iTunes will then sync the files to the external hard drive.
Disconnect the old iPhone or iPad from your computer
If you’re looking to move your iTunes library to an external hard drive, you can do so in minutes using a few simple steps.
First, disconnect the old iPhone or iPad from your computer. This will prevent any accidental data updates or changes from happening while you’re moving your library.
Next, connect the new external hard drive to your computer. Once connected, copy your entire iTunes library (including music, videos, and photos) to the new hard drive.
Finally, restore your old iPhone or iPad back to its original settings and connect it to your computer. Your old library will be restored and ready to use!
Enable manual sync on your iTunes account on the old iPhone or iPad
If you are planning on moving your iTunes library to a new device, or if you just want to make sure that your music and videos are always up-to-date, it is important to enable manual sync on your iTunes account. To do this, open iTunes on your old device and sign in. Under the Summary tab, locate the Music section and click the Manual Sync button. This will prompt you to enter your iTunes password in order to authorize the transfer. After this is complete, your music and videos will be moved to your new device automatically.